Mastering Knowledge Labels in Excel Charts: A Complete Information
Associated Articles: Mastering Knowledge Labels in Excel Charts: A Complete Information
Introduction
With nice pleasure, we’ll discover the intriguing matter associated to Mastering Knowledge Labels in Excel Charts: A Complete Information. Let’s weave attention-grabbing info and supply contemporary views to the readers.
Desk of Content material
Mastering Knowledge Labels in Excel Charts: A Complete Information

Excel charts are highly effective instruments for visualizing information, however their effectiveness hinges on clear and concise communication. Knowledge labels, these small textual content packing containers that seem straight on chart parts (like bars, columns, strains, or pie slices), are essential for enhancing readability and understanding. This complete information delves into the multifaceted world of including and customizing information labels in Excel charts, protecting every little thing from primary implementation to superior strategies.
I. The Fundamentals: Including Primary Knowledge Labels
The only means so as to add information labels to your Excel chart is thru the chart’s built-in performance. This methodology affords fast entry to important label choices, excellent for easy visualizations.
A. Choosing Your Chart:
Start by choosing the chart you want to modify. A easy click on will spotlight the whole chart, together with its parts.
B. Accessing the Knowledge Labels Function:
Essentially the most direct route is thru the "Chart Design" tab (this tab seems when a chart is chosen). Search for the "Add Chart Aspect" button inside the "Chart Layouts" group. Clicking this button reveals a dropdown menu. Choose "Knowledge Labels."
C. Selecting a Knowledge Label Place:
Excel supplies a number of pre-defined positions in your information labels:
- Heart: The label is positioned within the middle of the chart ingredient. That is usually splendid for bar and column charts.
- Outdoors Finish: The label seems exterior the bar or column, extending past the chart’s boundaries. Helpful when labels are prolonged or may overlap.
- Greatest Match: Excel robotically determines the most effective place based mostly on the out there area. This feature is an effective start line, however could require handbook changes.
- Inside Finish: The label is positioned contained in the bar or column. Appropriate for shorter labels and charts with ample area.
- Left: The label is positioned to the left of the information level (sometimes used for line charts).
- Proper: The label is positioned to the correct of the information level (sometimes used for line charts).
- Above: The label is positioned above the information level (sometimes used for scatter charts).
- Beneath: The label is positioned under the information level (sometimes used for scatter charts).
Experiment with totally different positions to search out the optimum format in your particular chart.
D. Extra Choices by way of the "Format Knowledge Labels" Pane:
After including information labels, right-clicking on any label opens a context menu. Choosing "Format Knowledge Labels" opens a devoted pane on the right-hand aspect of the Excel window. This pane permits for in depth customization.
II. Superior Knowledge Label Customization
The "Format Knowledge Labels" pane unlocks a wealth of customization choices, permitting you to tailor information labels to exactly match your visualization wants.
A. Label Content material:
By default, information labels show the worth of the information level. Nevertheless, the "Format Knowledge Labels" pane lets you embody:
- Worth: The uncooked numerical information.
- Class Title: The title of the class related to the information level (e.g., month, product).
- Sequence Title: The title of the information collection (e.g., Gross sales, Income).
- Share: The proportion contribution of the information level to the entire (notably helpful for pie charts).
- Label: Means that you can manually enter customized textual content for every information label.
You possibly can mix these choices to create informative labels; for instance, displaying each the class title and the worth ("January: $10,000").
B. Quantity Formatting:
The "Quantity" part of the "Format Knowledge Labels" pane lets you management the numerical format of your labels. You possibly can select from numerous pre-defined codecs (e.g., forex, share, scientific notation) or create customized codecs. That is important for sustaining consistency and readability in your information presentation.
C. Font and Textual content Customization:
Excel affords in depth management over the font, dimension, shade, and different textual content attributes of your information labels. Use this to make sure readability and visible concord with the remainder of your chart. Think about using bolding for key information factors or adjusting font dimension for higher legibility in smaller charts.
D. Separator Strains and Connections:
For sure chart varieties, you’ll be able to add separator strains between information labels or join them to their corresponding information factors with strains. This could considerably improve the visible readability, notably in charts with clustered information factors.
E. Knowledge Label Overlapping:
Overlapping labels are a typical downside, notably when coping with many information factors or small chart areas. The "Format Knowledge Labels" pane affords choices to mitigate this:
- Adjusting Label Positions Manually: You possibly can drag and drop particular person labels to reposition them.
- Utilizing the "Greatest Match" Possibility: This robotically adjusts label positions to attenuate overlap.
- Decreasing Label Dimension: Smaller fonts or extra concise label content material can cut back overlap.
III. Working with Totally different Chart Sorts:
The optimum method to information labels varies relying on the kind of chart:
- Bar and Column Charts: Centered, exterior finish, or greatest match positions are usually most well-liked.
- Pie Charts: Share values are extremely really useful, usually positioned exterior the slices.
- Line Charts: Knowledge labels are normally positioned above or under the information factors, typically linked by a frontrunner line.
- Scatter Charts: Knowledge labels are normally positioned close to the information factors, permitting for simple identification.
IV. Superior Strategies: Utilizing Formulation in Knowledge Labels
Excel’s energy extends to utilizing formulation straight inside information labels. This permits for dynamic updates and extra advanced label content material. To attain this:
- Add Knowledge Labels: Comply with the essential steps outlined earlier.
- Choose "Worth from cells": Within the "Format Knowledge Labels" pane, below "Label Choices," choose "Worth from cells".
- Specify the Cell Vary: Enter the cell vary containing the specified label textual content or system. For instance, if cell A1 comprises a system calculating a share, referencing A1 will dynamically replace the information label with the calculated share.
This system is invaluable for creating interactive charts the place labels robotically replace based mostly on adjustments within the underlying information.
V. Conclusion:
Knowledge labels will not be simply an optionally available addition to Excel charts; they’re important elements for efficient information communication. Mastering the strategies outlined on this information will allow you to create clear, concise, and visually interesting charts that successfully convey your information’s story. By exploring the varied customization choices and leveraging superior strategies like formula-based labels, you’ll be able to elevate your information visualization expertise and talk your insights with better influence. Keep in mind to at all times prioritize readability and readability when designing your charts, guaranteeing your viewers can simply grasp the data offered. Experiment with totally different approaches and discover the fashion that most accurately fits your information and meant viewers.

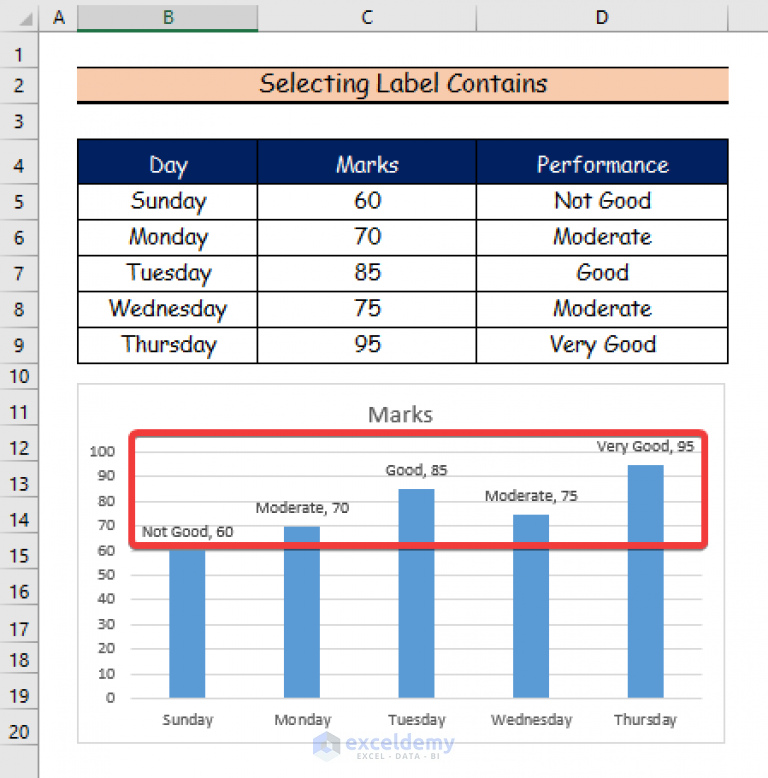



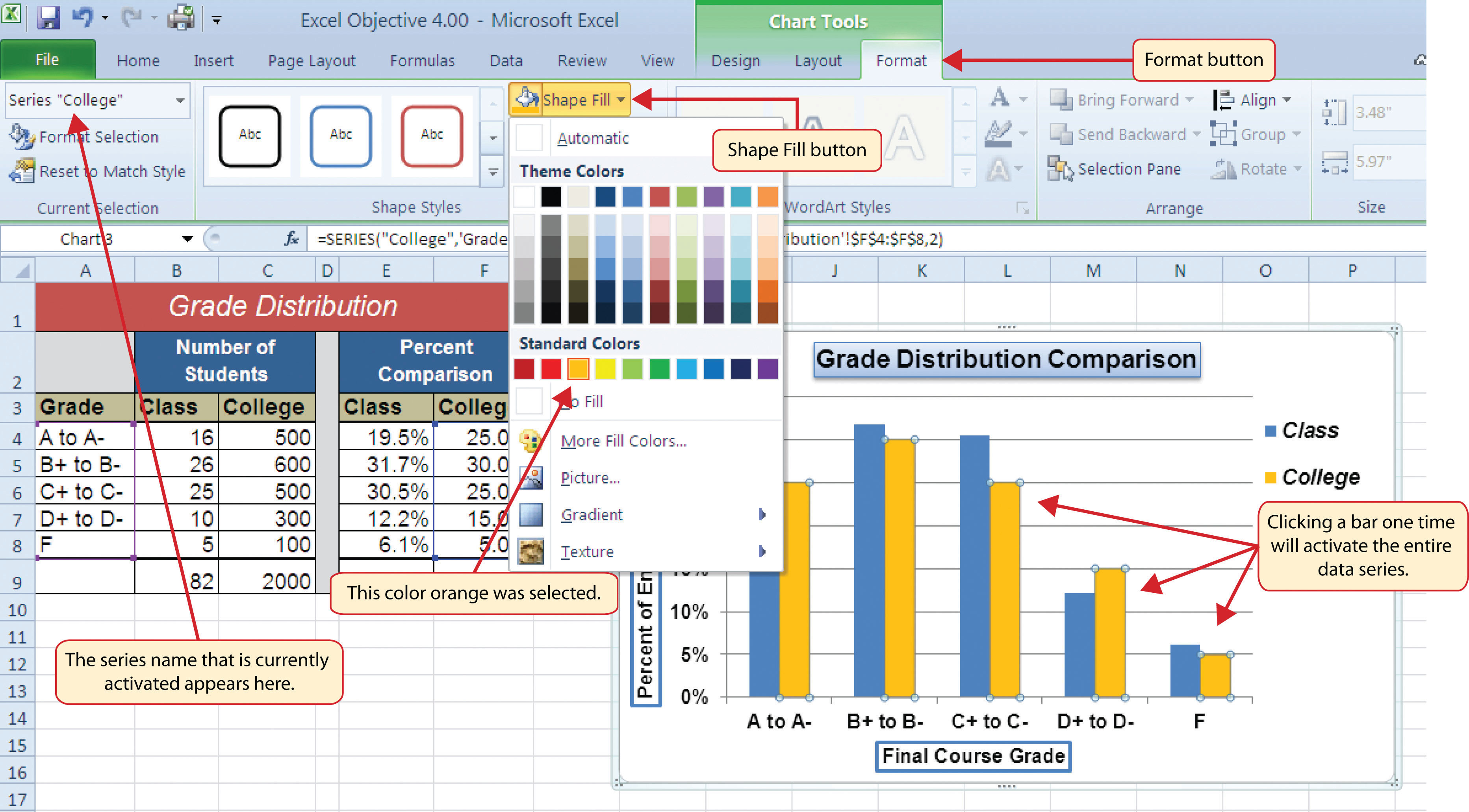


Closure
Thus, we hope this text has offered worthwhile insights into Mastering Knowledge Labels in Excel Charts: A Complete Information. We hope you discover this text informative and helpful. See you in our subsequent article!