Mastering Knowledge Labels in Excel Charts: A Complete Information to Modifying and Customization
Associated Articles: Mastering Knowledge Labels in Excel Charts: A Complete Information to Modifying and Customization
Introduction
With nice pleasure, we’ll discover the intriguing matter associated to Mastering Knowledge Labels in Excel Charts: A Complete Information to Modifying and Customization. Let’s weave attention-grabbing data and provide contemporary views to the readers.
Desk of Content material
Mastering Knowledge Labels in Excel Charts: A Complete Information to Modifying and Customization
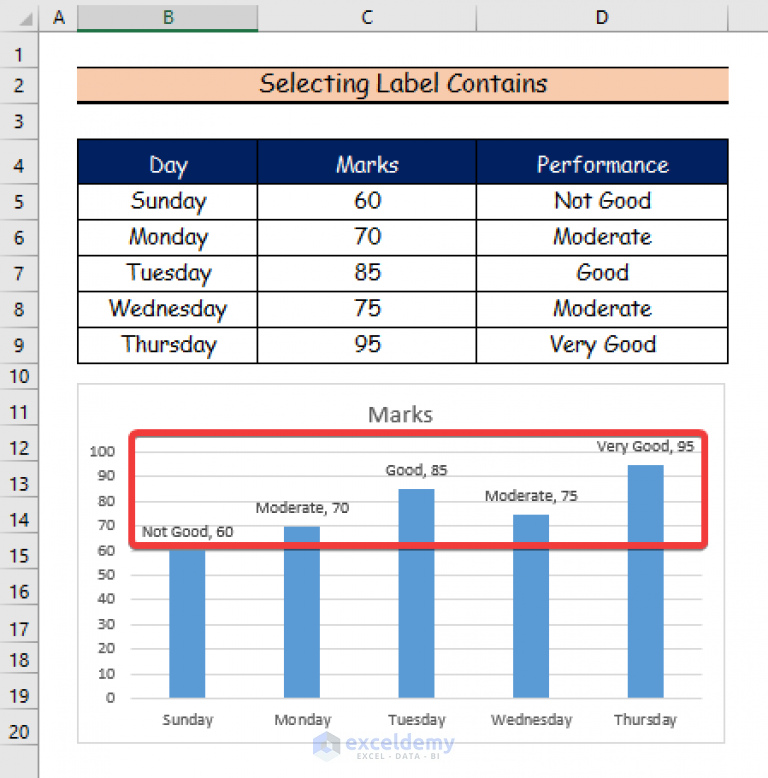
Excel charts are highly effective visible instruments for presenting knowledge, however their effectiveness hinges on clear and informative labels. Knowledge labels, these small textual content packing containers connected to knowledge factors, present essential context, making your charts simply comprehensible and impactful. Nevertheless, the default knowledge labels usually require refinement to fulfill particular presentation wants. This text affords a complete information to modifying and customizing knowledge labels in Excel charts, masking every thing from primary modifications to superior strategies for creating visually interesting and insightful visualizations.
Understanding Knowledge Labels: The Basis
Earlier than diving into modifying strategies, let’s make clear what knowledge labels are and their significance. Knowledge labels immediately annotate particular person knowledge factors inside a chart, displaying values, percentages, classes, or customized textual content. They improve readability by eliminating the necessity for viewers to continually refer again to the legend or axes to interpret knowledge factors. Efficient knowledge labels:
- Enhance Readability: They immediately affiliate values with their corresponding factors, avoiding ambiguity.
- Improve Understanding: They supply context and spotlight key developments or outliers.
- Increase Visible Enchantment: Nicely-placed and formatted labels enhance the general aesthetics of the chart.
- Help Knowledge Evaluation: They permit for fast identification of particular knowledge factors and facilitate comparisons.
Accessing the Knowledge Label Modifying Choices:
The method of modifying knowledge labels begins with accessing the related choices inside Excel. That is usually finished by the chart’s context menu or the Chart Components pane.
-
Proper-Click on on the Chart: The best method is to right-click immediately on an information level or your entire chart space. A context menu will seem, offering numerous choices, together with "Add Knowledge Labels" (if labels aren’t already current) and "Format Knowledge Labels."
-
Chart Components Pane: Alternatively, you need to use the "Chart Components" pane. Click on on the "+" image often situated close to the highest proper nook of your chart. This may reveal a listing of chart components, together with "Knowledge Labels." Clicking on this may add or help you modify current labels.
Fundamental Knowledge Label Modifying: A Step-by-Step Information
As soon as you have accessed the info label modifying choices, you can begin making primary adjustments:
-
Including Knowledge Labels: In case your chart lacks knowledge labels, merely choose "Add Knowledge Labels" from the context menu or the Chart Components pane. Excel will routinely add labels displaying the info level values.
-
Altering Label Content material: By default, knowledge labels usually present solely the info values. You’ll be able to modify this by right-clicking on an information label and deciding on "Format Knowledge Labels." This opens the Format Knowledge Labels pane. Inside this pane, you will discover a "Label Accommodates" part. Right here you may choose from numerous choices:
- Worth: Shows solely the numerical worth of the info level.
- Class Title: Exhibits the class label related to the info level.
- Collection Title: Shows the title of the info collection to which the info level belongs.
- Worth and Class Title: Combines each worth and class label.
- Worth and Share: Exhibits each the worth and its proportion contribution to the full.
- Share: Shows solely the share.
- Customized: Lets you enter a customized formulation or textual content string to personalize the label content material.
-
Positioning Knowledge Labels: The placement of information labels considerably impacts readability. Within the "Format Knowledge Labels" pane, you may modify the label place utilizing the "Label Choices" part. Select from choices like:
- Heart: Positions the label within the middle of the info level.
- Inside Finish: Locations the label inside the info level (appropriate for bar charts or pie charts).
- Outdoors Finish: Positions the label outdoors the info level (appropriate for many chart varieties).
- Finest Match: Excel routinely selects the optimum place.
- Left, Proper, Above, Under: Permits for exact guide positioning.
-
Formatting Knowledge Labels: The "Format Knowledge Labels" pane additionally permits for intensive formatting choices, together with:
- Font: Change font sort, dimension, model, and coloration.
- Fill: Add a background coloration or gradient to the label.
- Border: Add a border with customizable coloration and elegance.
- Quantity Format: Management the quantity format (e.g., decimal locations, forex, proportion).
- Separator: Add commas or different separators to massive numbers.
Superior Knowledge Label Modifying Methods
Past the fundamental options, Excel affords a number of superior strategies for creating subtle and informative knowledge labels:
-
Customizing Labels with Formulation: The "Customized" choice beneath "Label Accommodates" lets you use Excel formulation to create dynamic labels. That is notably helpful for incorporating calculations, concatenating textual content, or including conditional formatting. For example, you may show "Excessive" if a price exceeds a sure threshold, or mix textual content strings to create descriptive labels.
-
Conditional Formatting of Labels: Apply conditional formatting guidelines to knowledge labels to focus on particular knowledge factors based mostly on their values. For instance, you possibly can make labels for values above the common daring and purple.
-
Knowledge Label Callouts: For enhanced visible emphasis, use callouts to attach knowledge labels to their corresponding knowledge factors with strains. That is notably efficient in charts with clustered knowledge factors or the place readability is essential.
-
Utilizing VBA for Complicated Customization: For extremely personalized knowledge labels, think about using Visible Fundamental for Functions (VBA). VBA permits for programmatic management over label properties, enabling automated label creation, dynamic updates, and complicated formatting situations.
-
Managing Overlapping Labels: Overlapping labels can litter the chart and hinder readability. Methods for managing this embody:
- Adjusting Label Place: Experiment with completely different label positions to attenuate overlaps.
- Decreasing Label Dimension: Lower font dimension to make labels smaller.
- Utilizing Callouts: Callouts may also help separate labels and enhance readability.
- Filtering Knowledge: If the variety of knowledge factors is extreme, contemplate filtering your knowledge to concentrate on a subset.
Examples of Efficient Knowledge Label Utilization:
- Pie Charts: Use proportion labels inside every slice for quick understanding of proportions.
- Bar Charts: Show values above every bar for clear comparability of magnitudes.
- Scatter Plots: Label factors with class names to determine knowledge clusters or outliers.
- Line Charts: Use labels to focus on key knowledge factors or turning factors in a development.
Conclusion:
Knowledge labels are an integral part of efficient knowledge visualization in Excel. Mastering the artwork of modifying and customizing knowledge labels transforms your charts from easy knowledge shows into highly effective communication instruments. By using the fundamental and superior strategies outlined on this article, you may create visually interesting and insightful charts that clearly talk your knowledge and improve your analytical displays. Bear in mind to at all times prioritize readability and readability when designing your charts, guaranteeing that your knowledge labels serve to reinforce, not detract from, the general message. Experiment with completely different choices and discover one of the best method in your particular knowledge and presentation objectives.

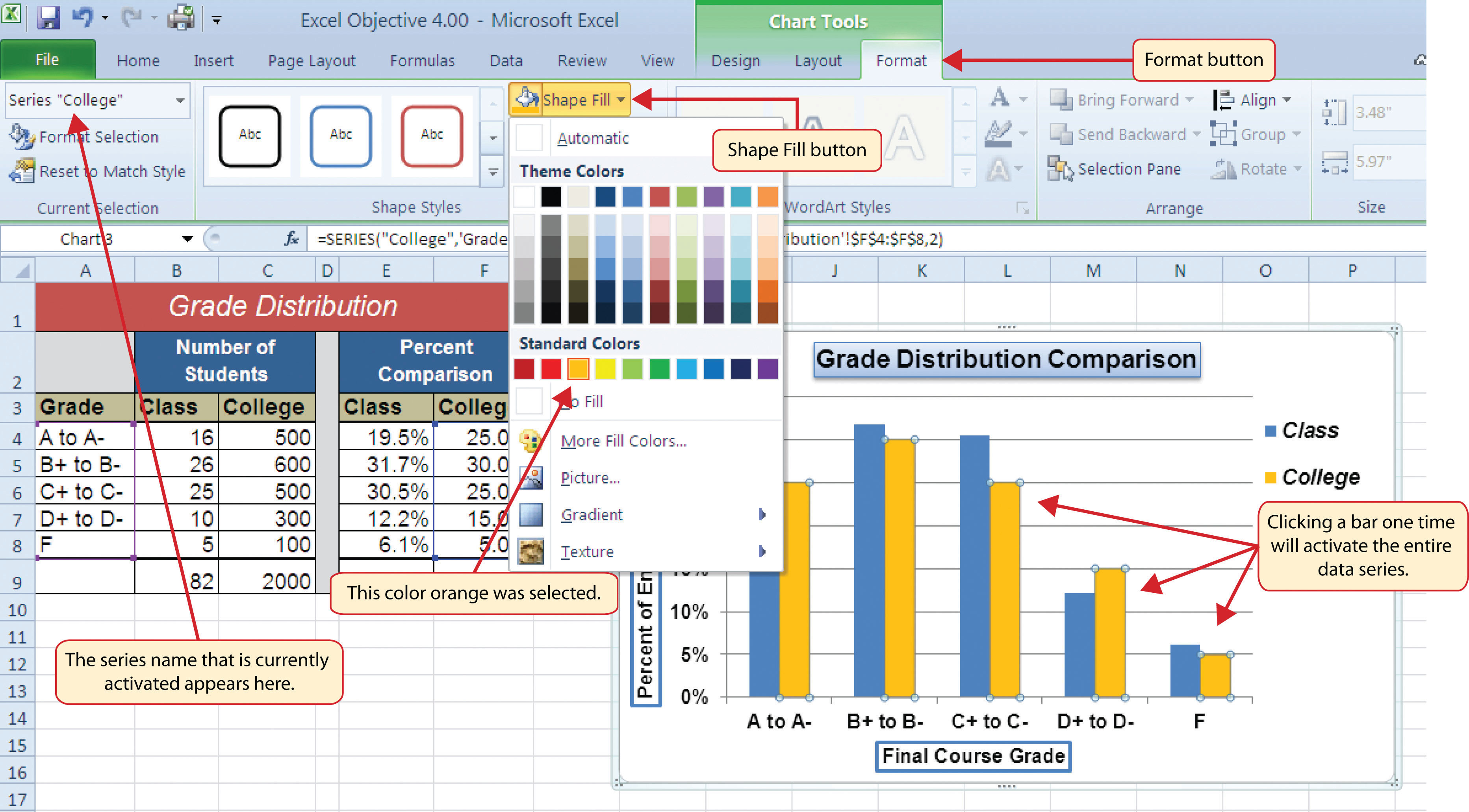






Closure
Thus, we hope this text has supplied priceless insights into Mastering Knowledge Labels in Excel Charts: A Complete Information to Modifying and Customization. We recognize your consideration to our article. See you in our subsequent article!