Mastering Excel Pie Charts: A Complete Information to Displaying Percentages Successfully
Associated Articles: Mastering Excel Pie Charts: A Complete Information to Displaying Percentages Successfully
Introduction
On this auspicious event, we’re delighted to delve into the intriguing subject associated to Mastering Excel Pie Charts: A Complete Information to Displaying Percentages Successfully. Let’s weave attention-grabbing info and supply recent views to the readers.
Desk of Content material
Mastering Excel Pie Charts: A Complete Information to Displaying Percentages Successfully

Pie charts, with their visually intuitive round segments, are a robust device for showcasing proportional information. In Microsoft Excel, creating and customizing pie charts to successfully show percentages is simple, but mastering the nuances can considerably improve information communication. This complete information will delve into each facet of making compelling and informative pie charts in Excel, specializing in the clear and correct presentation of percentages.
I. Understanding the Fundamentals of Excel Pie Charts:
Earlier than diving into the intricacies of share show, it is essential to know the elemental rules of making a pie chart in Excel. The method typically entails these steps:
-
Information Preparation: Set up your information in a tabular format. One column ought to signify the classes (e.g., product varieties, age teams), and the opposite ought to include the corresponding values (e.g., gross sales figures, inhabitants counts). The values needs to be numerical and signify the elements that represent the entire.
-
Chart Creation: Choose your information vary, navigate to the "Insert" tab, and select the "Pie Chart" possibility. Excel gives numerous pie chart subtypes, together with 3D pie charts and exploded pie charts (the place a section is pulled out for emphasis). Selecting the best subtype relies on the complexity of your information and your required visible affect.
-
Information Labels: As soon as your pie chart is created, including information labels is crucial for readability. Proper-click on the chart, choose "Add Information Labels," and select the specified label choices. That is the place the share show comes into play.
II. Displaying Percentages in Your Excel Pie Charts:
The important thing to efficient pie chart communication lies within the correct and clear presentation of percentages. Excel gives a number of methods to realize this:
-
Automated Share Show: The only technique is to let Excel mechanically calculate and show percentages within the information labels. While you add information labels, the default setting typically contains the share worth. Nevertheless, you may want to regulate the formatting to make sure precision and readability.
-
Customizing Share Show: Excel permits for in depth customization of the share show. Proper-click on a knowledge label, choose "Format Information Labels," and discover the choices:
- Share Format: Specify the variety of decimal locations. As an illustration, displaying percentages to 1 decimal place (e.g., 25.5%) can enhance precision with out overwhelming the chart with extreme numbers.
- Chief Strains: Add chief traces to attach the labels to their corresponding segments, enhancing readability, particularly for densely packed charts.
- Label Place: Select the perfect place for labels – contained in the segments (finest for smaller charts), exterior the segments (higher for bigger charts with extra segments), or on the middle (appropriate for summarizing key info).
- Quantity Format: Discover different quantity codecs if wanted, corresponding to foreign money or scientific notation, although these are much less frequent for pie charts.
-
Including Share and Worth Labels: Mix each share and worth labels for enhanced readability. This enables viewers to know each the proportion and absolutely the worth of every section. That is significantly helpful when absolutely the values are significant within the context of your information.
-
Dealing with Small Percentages: When coping with very small segments, think about combining them into an "Different" class to keep away from visible litter and enhance readability. That is particularly essential when a number of segments contribute solely a tiny fraction to the entire. Clearly label the "Different" class to keep away from misinterpretations.
III. Superior Methods for Enhanced Pie Chart Presentation:
Past fundamental share show, a number of superior strategies can elevate your pie charts:
-
Exploded Pie Charts: Spotlight a selected section by "exploding" it, pulling it barely away from the remainder of the pie. That is helpful for emphasizing a key discovering or drawing consideration to a good portion of the information.
-
3D Pie Charts: Whereas visually interesting, 3D pie charts can typically distort the notion of proportions. Use them judiciously and make sure the percentages stay clearly seen regardless of the added dimension.
-
Coloration Coding: Use a constant and significant colour scheme to boost visible enchantment and help comprehension. Think about using a colour palette that aligns together with your model or conveys a selected message. Keep away from overly vibrant or clashing colours.
-
**Chart
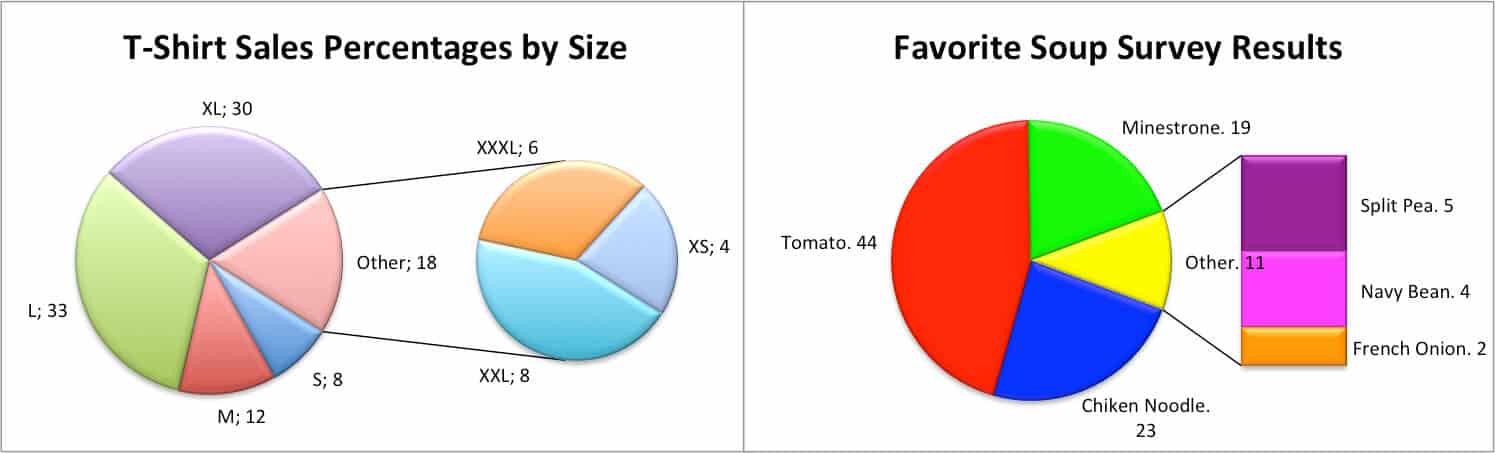

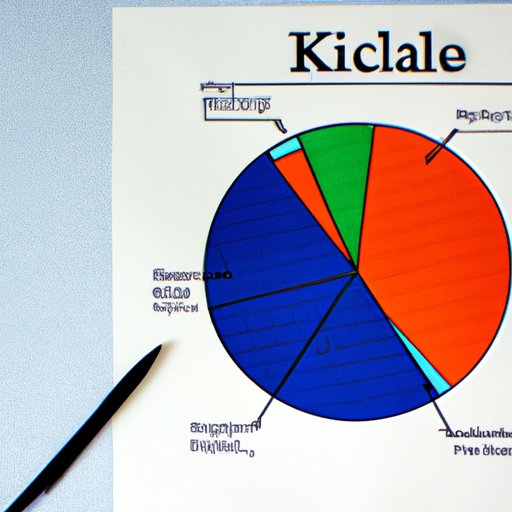


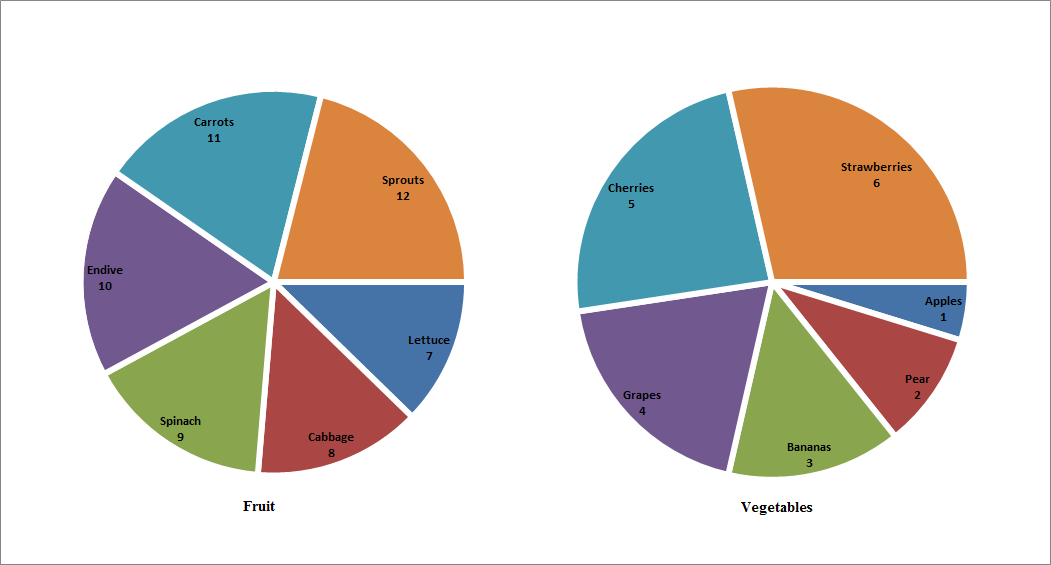


Closure
Thus, we hope this text has offered worthwhile insights into Mastering Excel Pie Charts: A Complete Information to Displaying Percentages Successfully. We respect your consideration to our article. See you in our subsequent article!