Mastering Organizational Charts in Microsoft Phrase: A Complete Information
Associated Articles: Mastering Organizational Charts in Microsoft Phrase: A Complete Information
Introduction
With nice pleasure, we’ll discover the intriguing matter associated to Mastering Organizational Charts in Microsoft Phrase: A Complete Information. Let’s weave attention-grabbing data and provide contemporary views to the readers.
Desk of Content material
Mastering Organizational Charts in Microsoft Phrase: A Complete Information

Organizational charts are basic instruments for visualizing the construction and hierarchy of any group, from small groups to multinational firms. They provide a transparent, concise illustration of reporting relationships, roles, and tasks, facilitating higher communication, understanding, and general organizational effectivity. Whereas devoted software program exists for creating refined charts, Microsoft Phrase provides surprisingly strong capabilities for constructing efficient organizational charts, making it a readily accessible possibility for a lot of customers. This complete information will stroll you thru the method, protecting numerous strategies, customization choices, and troubleshooting ideas that can assist you create professional-looking organizational charts inside Phrase.
Methodology 1: Using SmartArt Graphics
Probably the most simple method to creating organizational charts in Phrase is leveraging SmartArt graphics. These pre-designed templates provide numerous layouts, catering to totally different organizational constructions.
Step 1: Accessing SmartArt Graphics:
Navigate to the "Insert" tab on the Phrase ribbon. Find the "Illustrations" group and click on on "SmartArt."
Step 2: Choosing a Appropriate Structure:
A dialog field will seem, displaying a variety of SmartArt graphics classes. Choose the "Hierarchy" class, which incorporates a number of organizational chart templates. Flick thru the choices; some well-liked selections embrace:
- Group Chart: A basic hierarchical construction, best for easy reporting traces.
- Hierarchy: Provides variations on the essential organizational chart, permitting for extra complicated constructions.
- Inverted Pyramid: Represents a construction the place the highest degree has fewer people and the decrease ranges develop.
- Record: Whereas not strictly an organizational chart, it may be tailored for easier constructions.
Select the format that greatest displays your group’s construction. Click on "OK" to insert the chosen template into your doc.
Step 3: Populating the Chart:
The chosen SmartArt graphic will seem in your doc with placeholder textual content. Merely click on on every placeholder textual content field and exchange it with the suitable identify, title, or division. You may also resize textual content containers to accommodate longer names or titles.
Step 4: Customizing the Chart:
SmartArt provides intensive customization choices. Proper-click on the chart to entry the context menu, which incorporates choices for:
- Change Colours: Apply pre-defined colour schemes or create customized colour palettes.
- SmartArt Types: Modify the general look of the chart, together with line types, shapes, and results.
- Structure: Swap to a special format throughout the similar class if wanted.
- Add Form: Develop the chart by including extra containers to accommodate further people or departments.
- Promote/Demote: Modify the hierarchical degree of particular parts.
Methodology 2: Using Shapes and Connectors
For extra management and sophisticated constructions, you’ll be able to manually create an organizational chart utilizing particular person shapes and connectors. This methodology is extra time-consuming however gives better flexibility.
Step 1: Inserting Shapes:
Go to the "Insert" tab and choose shapes from the "Illustrations" group. Select rectangular shapes (or different shapes as desired) to signify people or departments. Insert the required variety of shapes onto your doc.
Step 2: Positioning and Sizing:
Prepare the shapes to mirror the organizational hierarchy. Resize the shapes to accommodate textual content and preserve a constant look.
Step 3: Including Textual content:
Click on on every form so as to add textual content representing the person’s identify and title.
Step 4: Including Connectors:
Use connectors from the "Insert" tab (below "Illustrations" > "Shapes") to ascertain reporting traces between the shapes. Choose the connector instrument, then click on on the form you wish to join from, after which click on on the form you wish to hook up with.
Step 5: Customizing Look:
You’ll be able to customise the looks of the shapes and connectors utilizing the "Form Format" tab that seems when a form is chosen. This lets you change fill colours, line types, add shadows, and way more. You may also group shapes and connectors to maneuver them as a single unit.
Methodology 3: Importing from Exterior Sources
If you have already got an organizational chart in one other format, comparable to a Visio file or a picture, you’ll be able to import it into your Phrase doc.
- Visio Information: Merely insert the Visio file as an object into your Phrase doc. This preserves the chart’s formatting and permits for some enhancing inside Phrase, relying on the model.
- Photographs: Insert the picture as an image. This methodology provides restricted enhancing capabilities however is appropriate for displaying a static chart.
Ideas for Creating Efficient Organizational Charts:
- Readability and Simplicity: Maintain the chart clear and simple to grasp. Keep away from extreme element or complexity.
- Consistency: Preserve a constant fashion and formatting all through the chart.
- Scalability: Select a format that may be simply expanded or modified because the group grows.
- Accessibility: Make sure the chart is accessible to people with disabilities by utilizing ample distinction, clear fonts, and different textual content.
- Common Updates: Maintain the chart up-to-date to mirror modifications within the group’s construction.
Troubleshooting Widespread Points:
- Overlapping Shapes: Guarantee ample spacing between shapes to forestall overlap.
- Misaligned Connectors: Fastidiously modify connector endpoints to make sure correct illustration of reporting traces.
- Inconsistent Formatting: Evaluate the chart for consistency in font sizes, colours, and types.
- Advanced Buildings: For extremely complicated organizations, think about using specialised organizational chart software program.
Conclusion:
Microsoft Phrase gives a flexible and accessible platform for creating organizational charts. By understanding the totally different strategies and customization choices, you’ll be able to create clear, concise, and professional-looking visuals that successfully talk your group’s construction. Whether or not you go for the simplicity of SmartArt or the precision of guide form creation, keep in mind to prioritize readability, consistency, and accessibility to make sure your chart serves its goal successfully. With observe and a spotlight to element, you’ll be able to grasp the artwork of making compelling organizational charts inside Phrase, enhancing communication and understanding inside your group.
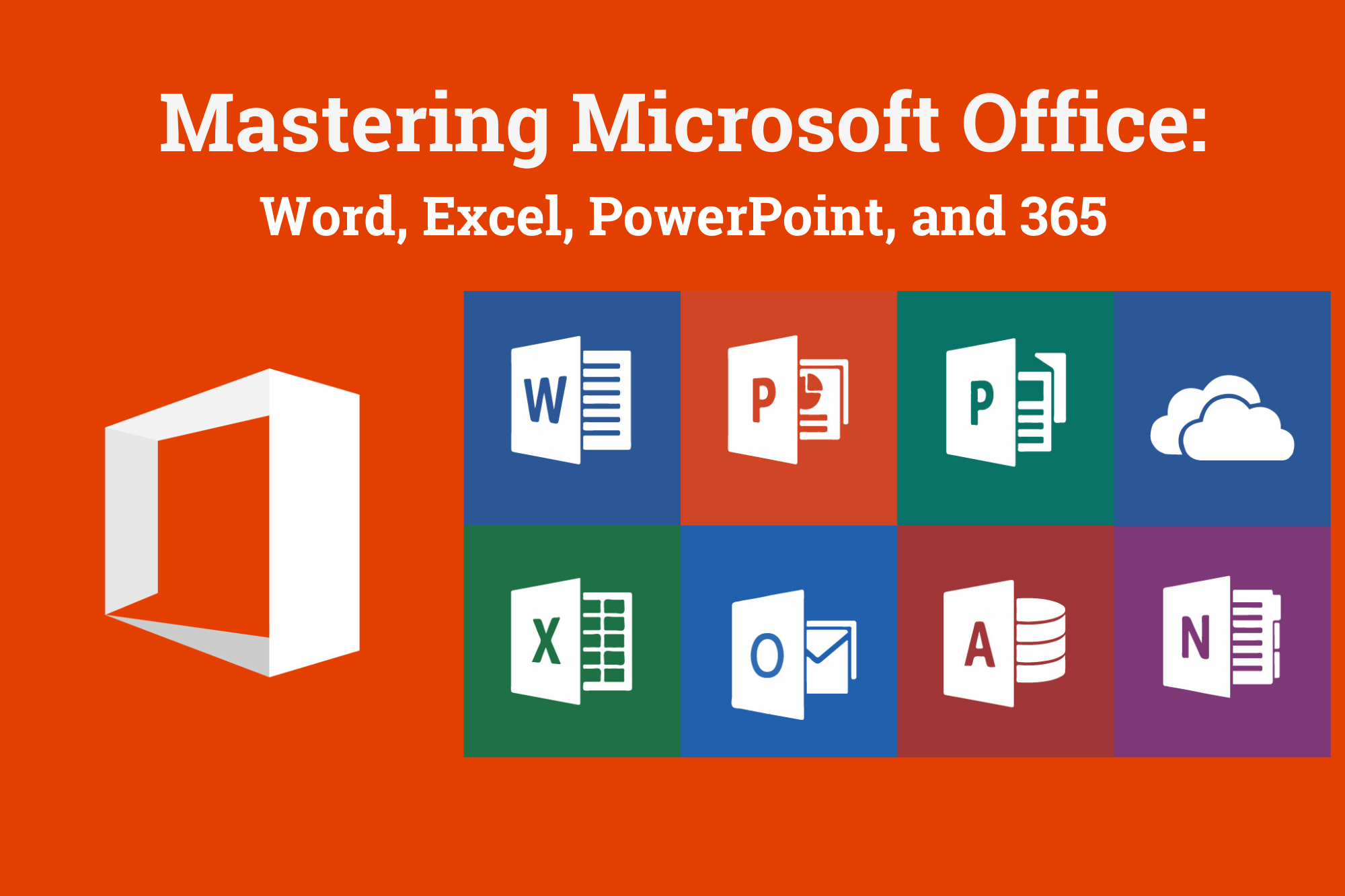

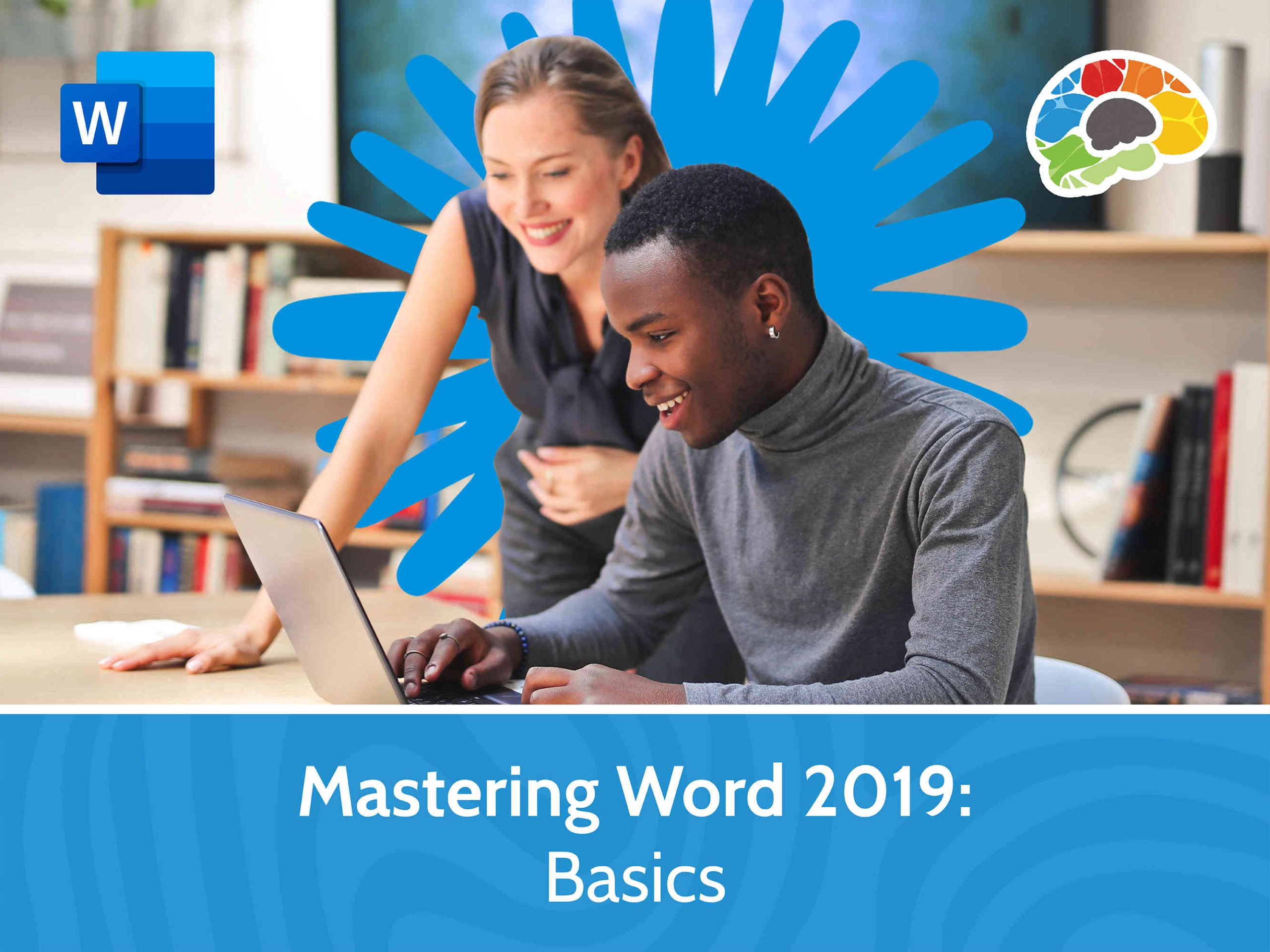

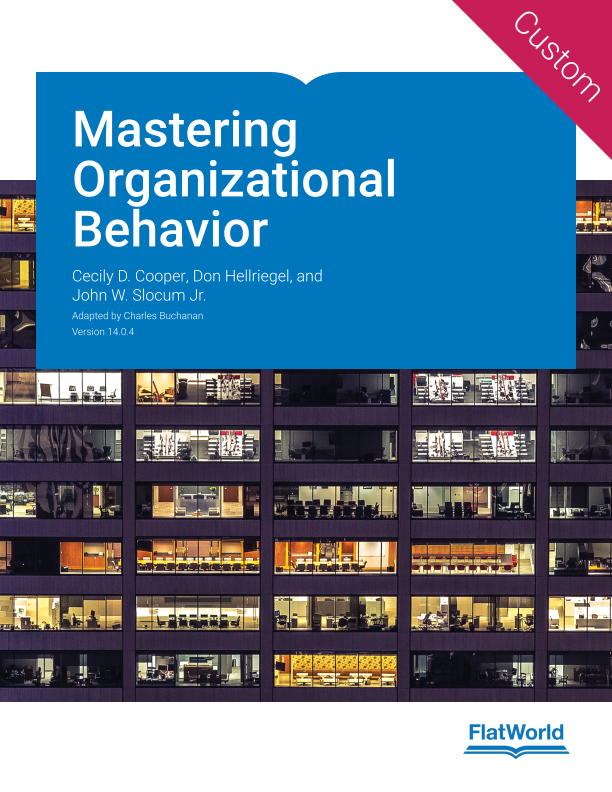

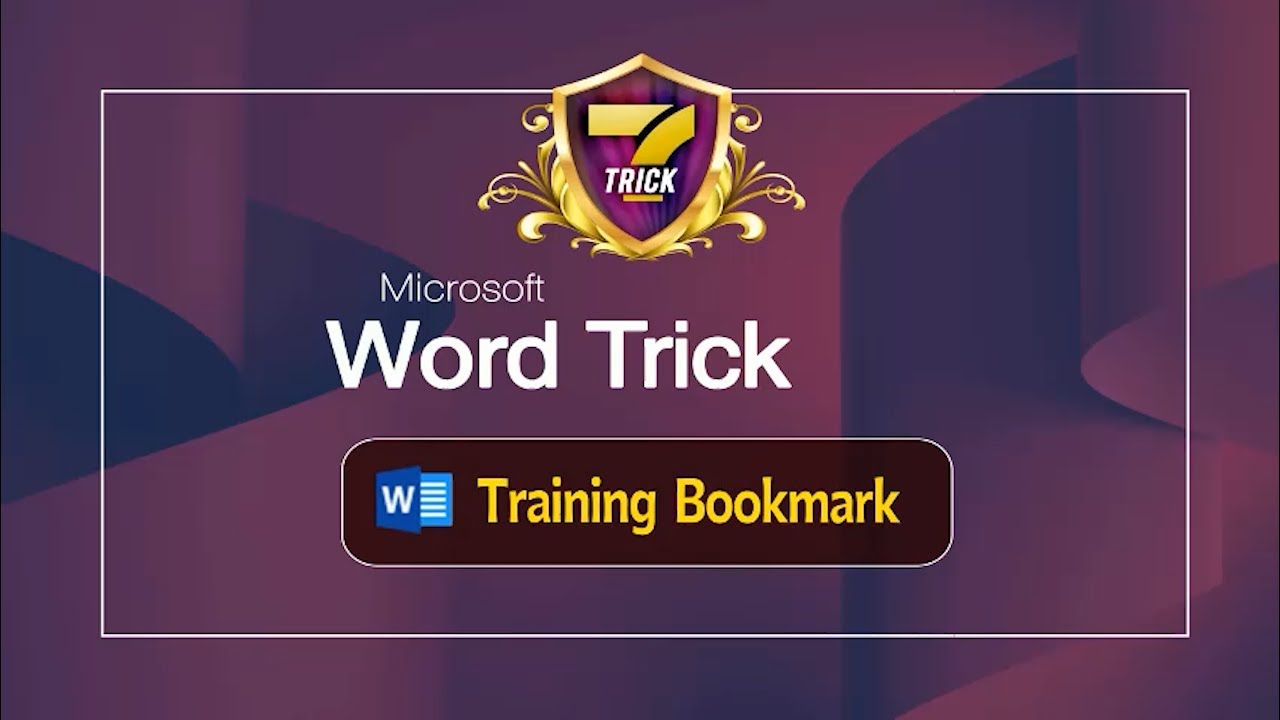

Closure
Thus, we hope this text has offered worthwhile insights into Mastering Organizational Charts in Microsoft Phrase: A Complete Information. We hope you discover this text informative and useful. See you in our subsequent article!