Mastering the Stacked Bar Chart in Excel: Visualizing Three Variables with Readability and Precision
Associated Articles: Mastering the Stacked Bar Chart in Excel: Visualizing Three Variables with Readability and Precision
Introduction
On this auspicious event, we’re delighted to delve into the intriguing subject associated to Mastering the Stacked Bar Chart in Excel: Visualizing Three Variables with Readability and Precision. Let’s weave attention-grabbing data and supply contemporary views to the readers.
Desk of Content material
Mastering the Stacked Bar Chart in Excel: Visualizing Three Variables with Readability and Precision

The stacked bar chart, a strong instrument inside Excel’s arsenal of information visualization choices, provides a singular technique to symbolize the composition of information throughout a number of classes. In contrast to easy bar charts that show single values, stacked bar charts assist you to layer totally different variables onto a single bar, offering a transparent visible illustration of the contribution every variable makes to the general whole. This text delves into the intricacies of making and decoding stacked bar charts in Excel, focusing particularly on successfully visualizing knowledge involving three variables. We’ll cowl all the pieces from knowledge preparation to chart customization, guaranteeing you may leverage this versatile instrument to its full potential.
Understanding the Energy of Three: Visualizing Three Variables Successfully
Whereas stacked bar charts are generally used to show two variables (e.g., gross sales by product class over time), their true energy emerges while you incorporate a 3rd. This third variable can add vital depth to your evaluation, permitting you to uncover relationships and patterns which may stay hidden in easier visualizations. For instance, think about analyzing gross sales knowledge throughout totally different areas (variable 1), product classes (variable 2), and gross sales channels (variable 3). A stacked bar chart can concurrently reveal regional gross sales efficiency, the contribution of every product class to general gross sales inside every area, and the effectiveness of various gross sales channels in every area.
Nevertheless, incorporating a 3rd variable requires cautious planning and execution to keep away from making a cluttered and complicated chart. The secret is to decide on your variables properly and make the most of Excel’s formatting choices strategically to make sure readability and readability.
Information Preparation: Laying the Basis for a Profitable Chart
Earlier than diving into chart creation, meticulously making ready your knowledge is essential. Your knowledge must be organized in a tabular format, with every column representing a variable. For our three-variable instance, you might need columns for:
- Area: (e.g., North, South, East, West)
- Product Class: (e.g., Electronics, Clothes, Meals)
- Gross sales Channel: (e.g., On-line, Retail, Wholesale)
- Gross sales Worth: (The numerical knowledge you wish to visualize)
Guarantee your knowledge is clear, constant, and freed from errors. Inconsistent knowledge entry (e.g., totally different spellings for a similar area) will result in inaccurate and deceptive visualizations. Think about using knowledge validation options in Excel to reduce errors throughout knowledge entry.
Creating the Stacked Bar Chart in Excel: A Step-by-Step Information
-
Choose Your Information: Spotlight all 4 columns (Area, Product Class, Gross sales Channel, and Gross sales Worth). Be certain that the primary three columns include the specific variables, and the final column accommodates the numerical knowledge you want to visualize.
-
Insert a Chart: Navigate to the "Insert" tab on the Excel ribbon. Within the "Charts" group, click on on the "Really helpful Charts" button. Excel will analyze your knowledge and recommend acceptable chart sorts. Choose the "Stacked Column" chart possibility. Should you do not see it instantly, you may browse the all charts possibility and find it inside the column charts part.
-
Understanding the Chart’s Construction: Your preliminary chart will possible show a stacked bar for every distinctive mixture of your three variables. For example, if in case you have 4 areas, three product classes, and two gross sales channels, you’ll initially have 24 bars. This may be overwhelming. We have to refine this to make sure readability.
-
Refining the Chart for Readability: Grouping Variables
That is the place strategic pondering is available in. You want to determine which variable to symbolize on the x-axis and which variables to stack inside every bar. The simplest strategy normally includes putting one variable on the x-axis (sometimes the variable with the fewest distinctive values), after which stacking the opposite two variables inside every bar. In our instance, it may be finest to put "Area" on the x-axis, with "Product Class" stacked inside every area’s bar, and the segments inside every product class representing the "Gross sales Channel".
To realize this refined view, you may possible want to make use of a pivot desk to summarize your knowledge.
Using Pivot Tables for Information Summarization
Excel’s pivot tables are invaluable for managing advanced datasets. To create a pivot desk:
-
Create a PivotTable: Go to the "Insert" tab and click on "PivotTable." Select the place you wish to place the pivot desk (a brand new worksheet is normally advisable).
-
Prepare Fields: Drag the "Area" subject to the "Rows" space, "Product Class" to the "Columns" space, and "Gross sales Channel" to the "Legend (Collection)" space. Lastly, drag the "Gross sales Worth" subject to the "Values" space. This association teams your knowledge within the desired method.
-
Create Chart from PivotTable: Now choose the information inside the PivotTable (together with the totals) and observe steps 1 & 2 from the earlier part to create your stacked column chart. This time, the chart can be rather more manageable and interpretable.
Customizing Your Chart for Most Impression
As soon as your chart is created, you may improve its readability and visible attraction by customization:
- **Chart
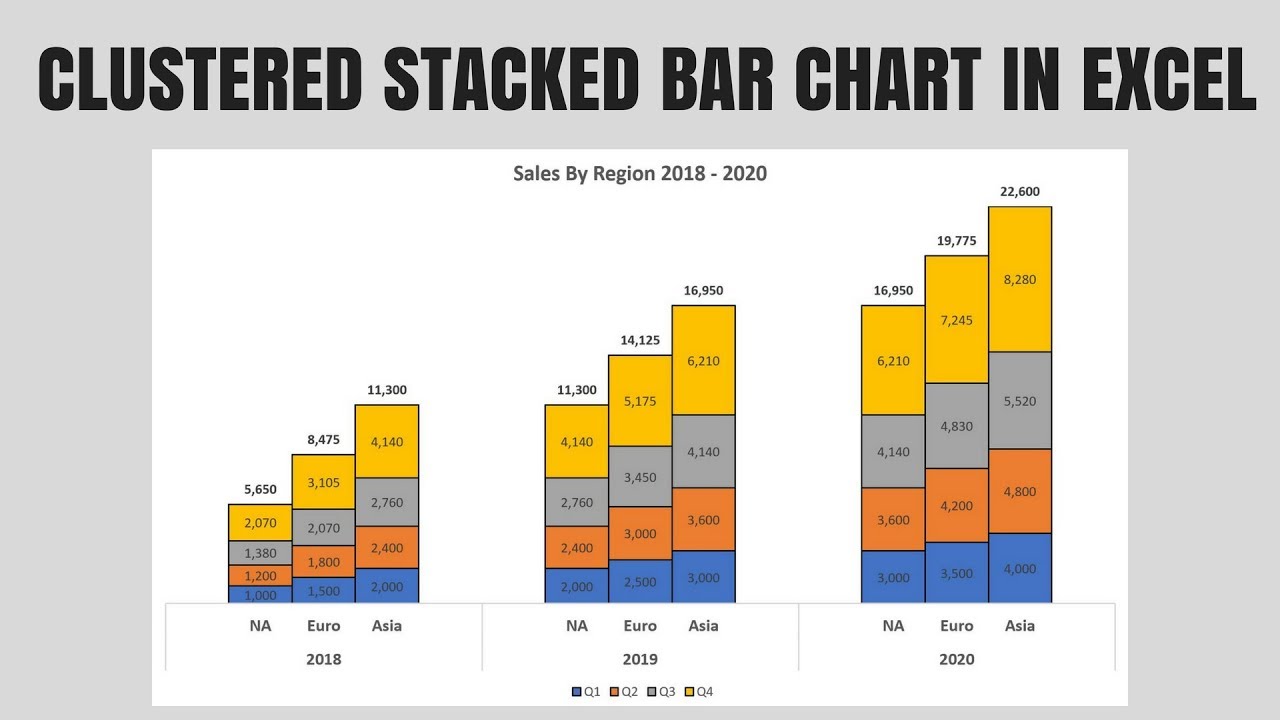


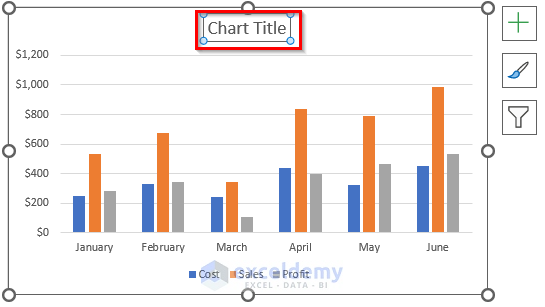


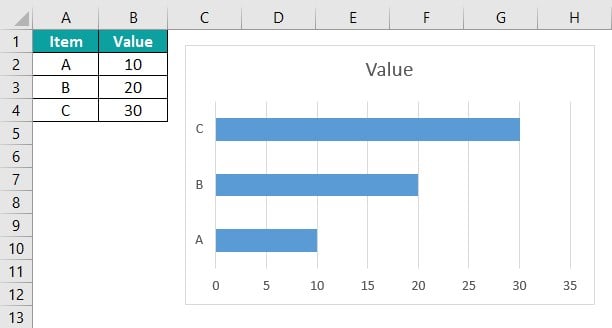

Closure
Thus, we hope this text has supplied beneficial insights into Mastering the Stacked Bar Chart in Excel: Visualizing Three Variables with Readability and Precision. We hope you discover this text informative and useful. See you in our subsequent article!