The Elusive X-Axis: Troubleshooting Bubble Chart Issues in Excel
Associated Articles: The Elusive X-Axis: Troubleshooting Bubble Chart Issues in Excel
Introduction
On this auspicious event, we’re delighted to delve into the intriguing matter associated to The Elusive X-Axis: Troubleshooting Bubble Chart Issues in Excel. Let’s weave attention-grabbing info and provide recent views to the readers.
Desk of Content material
The Elusive X-Axis: Troubleshooting Bubble Chart Issues in Excel

Excel’s bubble charts provide a robust technique to visualize three-dimensional information, displaying the connection between three variables by means of the scale and place of bubbles. Nonetheless, customers typically encounter irritating points with the X-axis, starting from surprising information ordering to finish failure to show appropriately. This complete information explores the widespread causes behind these X-axis issues in Excel bubble charts and provides sensible options to revive performance and correct illustration of your information.
Understanding the Bubble Chart’s Anatomy
Earlier than diving into troubleshooting, it is essential to know how Excel interprets information for bubble charts. The chart requires three information collection:
- X-axis values: These decide the horizontal place of every bubble.
- Y-axis values: These decide the vertical place of every bubble.
- Bubble measurement values: These decide the scale of every bubble, representing a 3rd information dimension.
Any challenge with the X-axis will stem from how Excel handles and interprets this primary information collection. This interpretation might be affected by information varieties, formatting, sorting, and the underlying construction of your spreadsheet.
Widespread X-Axis Issues and Options
Let’s study essentially the most regularly encountered issues with Excel bubble chart X-axes and their options:
1. Incorrect Knowledge Ordering:
- Drawback: The bubbles usually are not plotted within the anticipated order alongside the X-axis. This typically occurs when your X-axis information shouldn’t be sorted numerically or alphabetically, resulting in a jumbled illustration.
- Answer: Guarantee your X-axis information is sorted appropriately earlier than creating the chart. You may type straight inside the spreadsheet utilizing Excel’s built-in sorting options (Knowledge > Type). Select the column containing your X-axis values and choose the suitable sorting order (ascending or descending). After sorting, recreate the bubble chart utilizing the sorted information.
2. Textual X-Axis Values:
- Drawback: The X-axis labels are displayed incorrectly or usually are not spaced evenly when utilizing textual information. Excel could battle to interpret the inherent order in textual information, resulting in unpredictable placement of bubbles.
- Answer: For textual X-axis information, Excel typically requires assigning numerical values to every class. Create a helper column assigning numerical values (1, 2, 3…) to every distinctive textual content worth. Use this helper column as your X-axis information within the bubble chart. Then, customise the X-axis labels to show the unique textual content values utilizing the "Choose Knowledge" choice inside the chart’s properties. This permits for a visually interesting chart with correctly spaced bubbles based mostly on numerical illustration.
3. Date/Time Knowledge Points:
- Drawback: When utilizing dates or occasions as X-axis values, incorrect formatting or information varieties can forestall correct plotting. Excel could interpret dates as numbers, resulting in uneven spacing or incorrect order.
- Answer: Guarantee your date/time information is formatted constantly as dates or occasions inside the spreadsheet. Use Excel’s built-in date and time formatting choices to make sure right interpretation. For those who’re encountering issues, convert the information kind explicitly to "Date" or "Time" utilizing the "Format Cells" dialog field. Examine for inconsistencies in date codecs (e.g., mm/dd/yyyy vs. dd/mm/yyyy) which may result in incorrect ordering.
4. Lacking or Incorrect X-Axis Values:
- Drawback: The X-axis could not show appropriately, exhibiting gaps or lacking labels, or displaying incorrect values. This typically occurs resulting from errors within the information itself or points with the chart’s information supply.
- Answer: Completely test your information for lacking values, errors (e.g., #N/A, #VALUE!), or inconsistencies. Clear the information earlier than creating the chart. Be sure that the information vary chosen for the chart precisely displays the information you plan to make use of. Confirm that the information supply is appropriately linked to the chart. Typically, refreshing the information connection can resolve points.
5. Knowledge Kind Mismatches:
- Drawback: Mixing totally different information varieties (e.g., numbers and textual content) inside the X-axis information can result in unpredictable outcomes. Excel could not have the ability to interpret the information appropriately, leading to an incorrectly plotted X-axis.
- Answer: Preserve consistency in information varieties inside your X-axis information. Guarantee all values are both numbers, textual content, or dates, relying in your requirement. Keep away from mixing information varieties inside the similar column. If mandatory, convert information varieties utilizing Excel’s built-in capabilities or formatting choices.
6. Chart Kind Mismatch:
- Drawback: Whereas much less widespread, unintentionally choosing the fallacious chart kind can result in X-axis points. For those who’re aspiring to create a bubble chart however have inadvertently chosen a special chart kind, the X-axis is not going to behave as anticipated.
- Answer: Double-check that you’ve chosen the "Bubble" chart kind. For those who’ve chosen a special chart kind, swap to the proper chart kind and re-input your information.
7. Corrupted Excel File:
- Drawback: In uncommon instances, corruption inside the Excel file itself can have an effect on chart performance. That is much less possible however can manifest as numerous chart-related issues, together with X-axis points.
- Answer: Strive opening the file in a special Excel occasion or on a special pc. If the issue persists, think about creating a brand new Excel file and copying the information into it. As a final resort, think about recovering the file utilizing Excel’s built-in restore instruments.
Superior Troubleshooting Methods:
-
Inspecting the Knowledge Supply: Use the "Choose Knowledge" choice within the chart’s properties to confirm that the proper information ranges are chosen for the X-axis, Y-axis, and bubble measurement. Examine for any discrepancies between the chosen information and your supposed information.
-
Utilizing the "Format Axis" Choices: The "Format Axis" dialog field (right-click on the X-axis and choose "Format Axis") permits for detailed customization of the X-axis. You may modify the axis bounds, tick marks, labels, and different settings to fine-tune the chart’s look and deal with particular points.
-
Making a Easy Chart: To isolate the issue, attempt making a simplified bubble chart with a smaller dataset. If the issue disappears, it signifies that the difficulty lies inside the bigger dataset, requiring information cleansing or refinement.
Conclusion:
X-axis issues in Excel bubble charts are sometimes solvable by means of cautious information preparation and understanding of Excel’s information dealing with. By systematically checking information varieties, formatting, sorting, and information ranges, you may diagnose and resolve most points. Keep in mind to make the most of Excel’s built-in instruments and formatting choices to make sure correct information illustration and a visually compelling bubble chart. If issues persist after making an attempt these options, think about in search of help from Excel boards or assist communities. The bottom line is methodical troubleshooting, beginning with the fundamentals and progressively exploring extra superior methods as wanted.
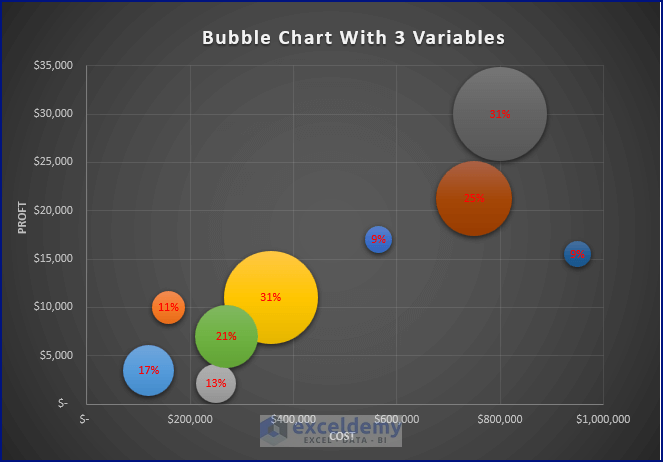

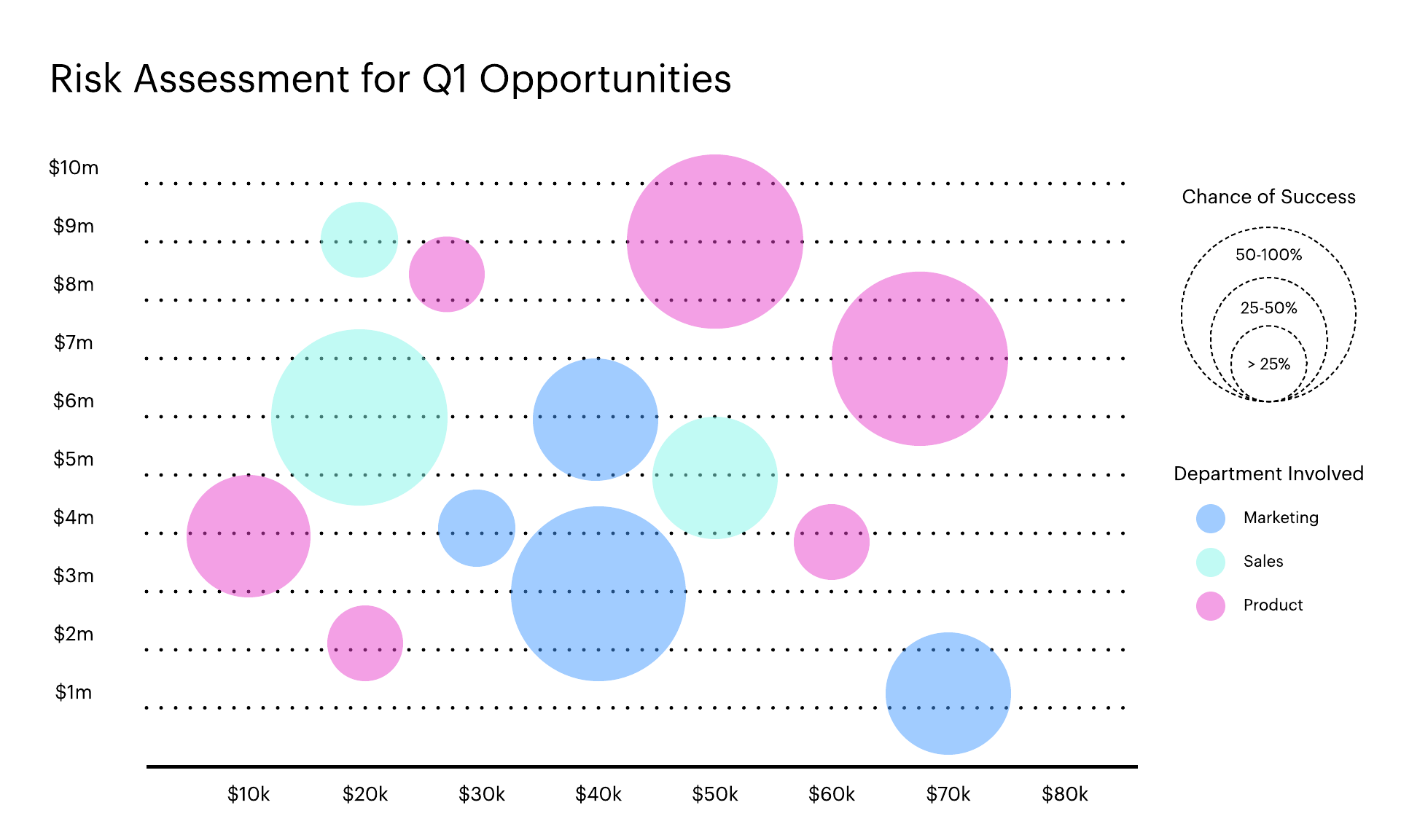
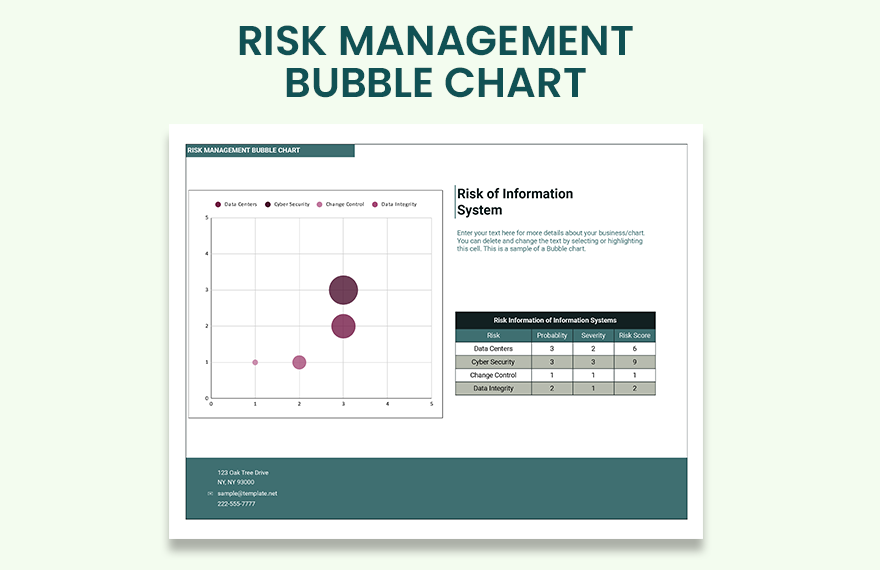


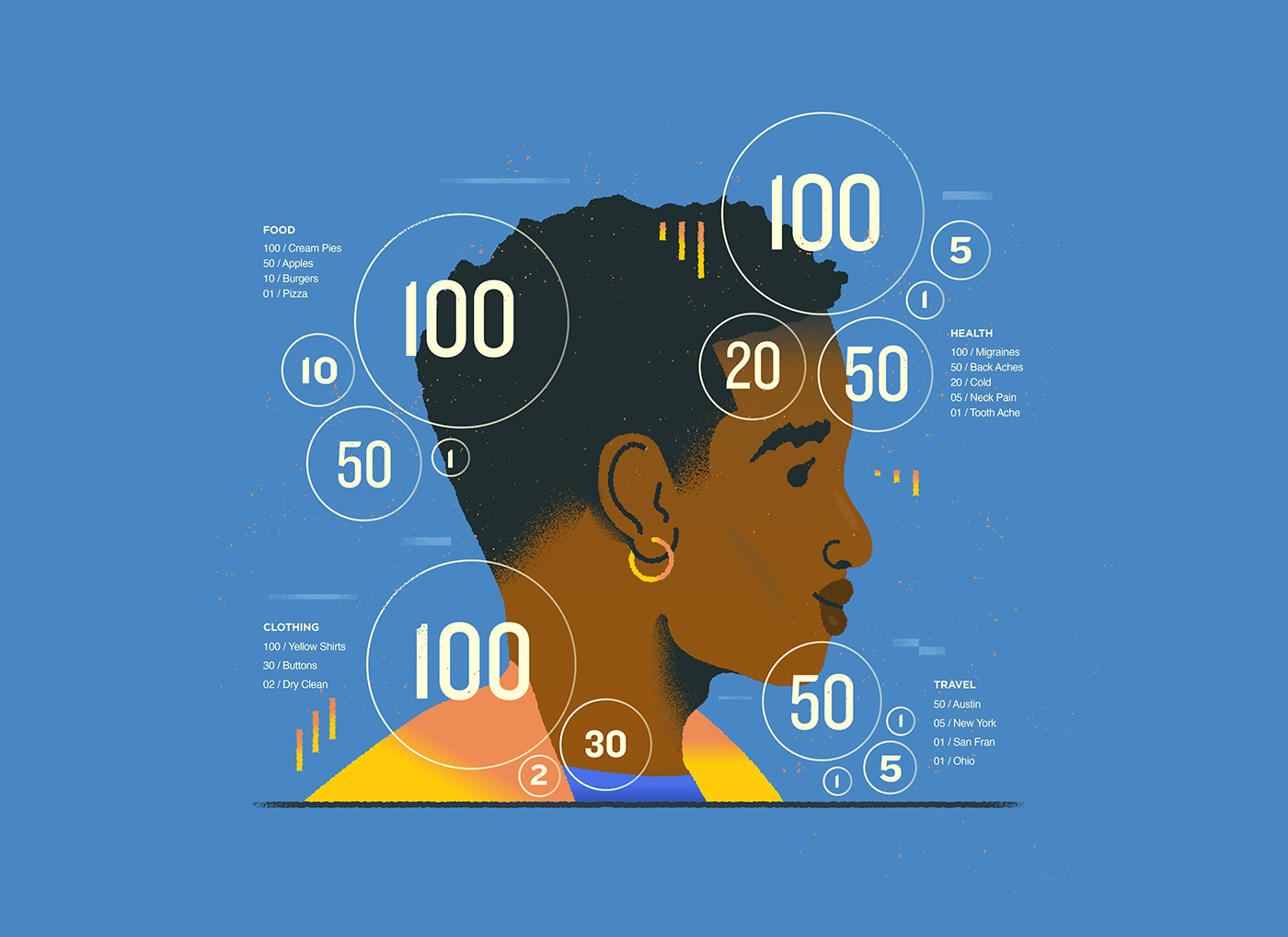
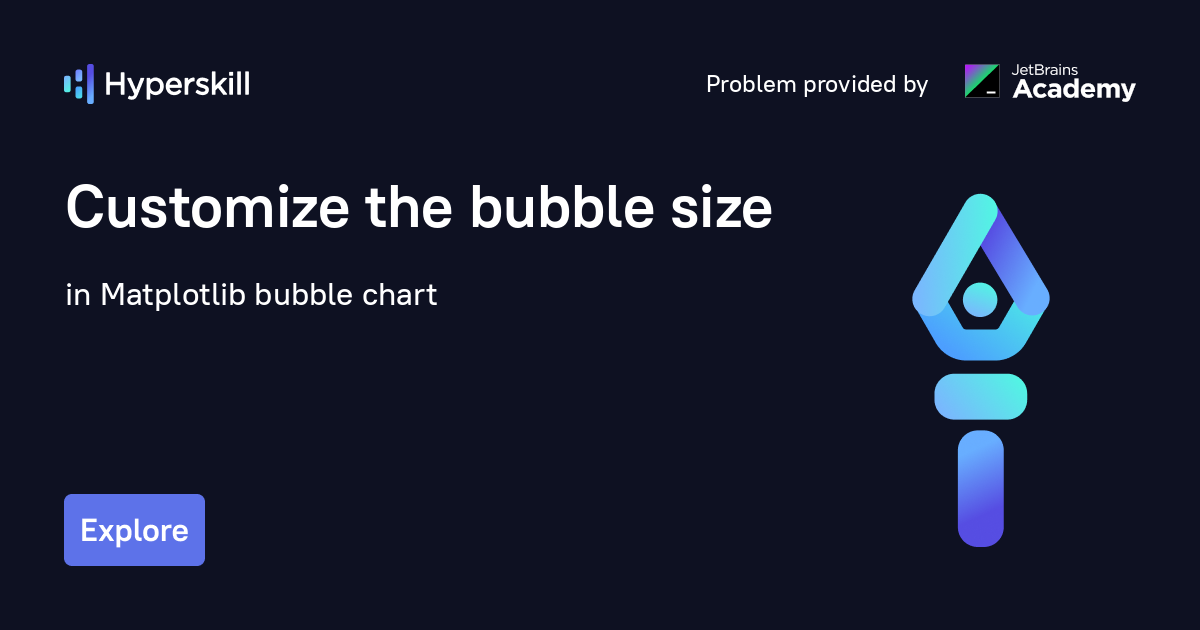
Closure
Thus, we hope this text has offered invaluable insights into The Elusive X-Axis: Troubleshooting Bubble Chart Issues in Excel. We respect your consideration to our article. See you in our subsequent article!